はじめに
- iroha Note Cloud とは付箋紙ソフトのようなシンプルな操作性と、マインドマップのような柔軟性を兼ね揃えた、新感覚のノート作成クラウドサービスです。

- iroha Note Cloud 内のデータは「ノート」、「ページ」、「カード」という単位によって構成されています。
アカウントの作成
- 新規にアカウントを作成する場合は、上部の「アカウント作成」メニューを選択して下さい。(既にログインしている場合にはログアウトしてください。)
- アカウント作成後、入力したメールアドレス宛にアカウント情報が自動送信されます。
- Facebook、Twitter アカウントをお持ちの方は、登録なしでログイン可能です。
ノート一覧
- ログインするとノート一覧が表示されます。
- ノート一覧には過去に作成したノートに加えて、管理者が共有設定を行った他者のノートが表示されます。
- 新しくノートを追加する場合は、「新規ノート」ボタンをクリックします。
- ノートの表示順はドラッグアンドドロップで変更することが可能です。
- ノートの「開く」ボタンをクリックすることでノート編集画面に遷移します。
ページ一覧
- ノートを開くと左側にページ一覧が表示されます。
- ページのツリー構造はドラッグアンドドロップで変更可能です。
- ページを選択するとページの内容が更新されます。
- ページ一覧のページのタイトルをダブルクリックするとことでページタイトルの変更が可能です。
- ページ一覧の位置、サイズはノートごとに保持されます。
カードの作成
- カードにはテキストカードとWebカードの二種類があります。
- テキストカードはタイトルと内容によって構成され、通常はこのテキストカードを使用してノートを作成します。
- Webカードは外部のWebページへのリンクを作成したい場合に使用します。
- テキストカードの作成は、画面右上の「カード」ボタンをクリックして下さい。ページの真中付近にテキストカードが追加されます。
- Webカードの作成は、画面右上の「Web」ボタンをクリックして下さい。URLを入力するとWebページのタイトルを自動的に取得し、Webカードが作成されます。
カードの操作/リンク
- カードのカラーパレットをクリックする、カードの色を変更することが可能です。
- 「編集」ボタンをクリックすると、カードが編集モードとなります。「保存」ボタンをクリック、もしくはページのなにもないところをクリックすると内容が保存されます。
- 「▲」ボタンをクリックするとカードが折りたたまれます。「▼」ボタンをクリックすると元の状態に戻ります。
- 「×」ボタンをクリックするとカードが削除されます。
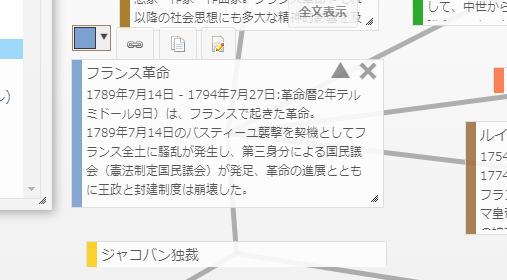
- リンクボタンをクリックすると、リンクモードとなります。リンク対象のカードを選択するとカード同士がリンクされます
他のページへのカードの移動
- カードをノート一覧のノートにドラッグアンドドロップすることで、異なるページヘのカードの移動が可能です。
カードの検索
- ノート一覧画面、ノート編集画面、それぞれの画面でカードの検索が可能です。
- ノート一覧画面で検索を行った場合は、全てのノートのカードが検索対象となります。
- ノート編集画面で検索を行った場合は、編集中のノートのカードのみが検索の対象となります。
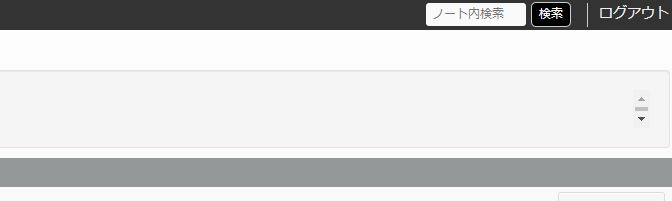
- 検索結果のリンクをクリックすると、対象となるカードが存在するページに遷移します。
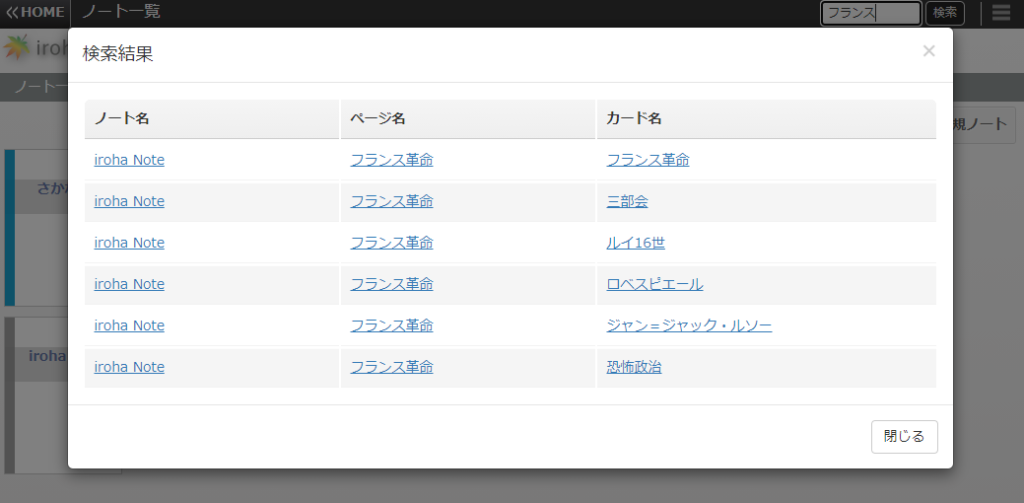
外部公開
- 表示中のページを他の人に見せたい場合は外部公開機能を使用します。
- 外部公開するには右上の「外部公開」ボタンを選択し、「外部公開する」チェックボックスをオンにします。
- 表示されているURLを開くだけで読み取り専用でページを閲覧することができます。
- 「Share」、「Twitter」ボタンを使用すると、Facebook、Twitter にそれぞれページが投稿されます。
ノートのインポート
- 「インポート」メニューをクリックすると、デスクトップ版のデータファイル(irohaNote.db)がインポートできます。
但し、以下の点にご注意下さい。 - iroha Note Cloud はノートに階層構造はなく、全てページとしてインポートされます。
- 1つのファイルにつき、1つのノートが作成されます。
- 画像カードはサポートされておりません。
- カードのサイズ、フォントサイズは環境によって若干変化する場合がございます。
- インポートのトラブルに関するサポートは行っておりません。
- 5MB以上のデータファイルはインポートできません。


- 「エクスポート」メニューをクリックすると、デスクトップ版のデータファイル形式でノートのエクスポートができます。





